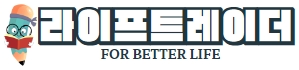ZOOM PC 다운로드 및 설치 방법을 찾고 계신가요?
이 가이드로 손쉽게 원활한 화상 회의 준비 또는 친구들과 만나보세요!
그럼 ZOOM의 기능과 PC 다운로드부터 설치까지 지금 바로 확인하세요.
Contents
- 1. ZOOM의 개념과 주요 기능
- 2. ZOOM PC 다운로드 설치 전 준비사항
- 3. ZOOM PC 다운로드 방법
- 4. 설치 과정
- 5. 기본 설정 및 사용법
- 6. ZOOM 활용의 중요성
- 마치며
1. ZOOM의 개념과 주요 기능
1) ZOOM이란?
ZOOM은 전 세계적으로 수많은 사람들이 이용하는 화상 회의 및 원격 교육용 소프트웨어입니다. 코로나19 팬데믹 시대, 가상 회의, 학습 및 사회적 거리두기가 절실한 필요로 인해, ZOOM은 기업, 학교, 개인 모임 등 다양한 환경에서 사랑받고 있습니다. ZOOM은 뛰어난 기능과 사용 편의성으로 많은 선택을 받고 있습니다.
2) ZOOM의 주요기능
- 안정적인 화상 품질 높은 화질과 오디오, 최적화된 인터넷 환경으로, 현실감 있는 놀라운 커뮤니케이션 경험을 제공합니다.
- 대용량 화상 회의 기능 최대 1000명의 참가자와 49개의 비디오 스트림 지원으로 대규모 회의에 유용하며, 무료 플랜에서도 100명의 참가자 지원이 가능합니다.
- 화면 공유 기능 다양한 장치에서 쉽게 컨텐츠를 공유할 수 있으며, PPT, 동영상, 웹 사이트 등 다양한 정보를 실시간으로 공유할 수 있습니다.
- 채팅 및 반응 기능 텍스트 메시지와 이모티콘을 사용해 참여자 간 원활한 소통이 가능합니다.
- 회의 저장 및 관리 기능 회의 내용을 클라우드에 저장하거나 로컬 디스크에 다운로드하여 소중한 회의자료를 효과적으로 관리합니다.
- Google 캘린더, Microsoft Outlook 및 Salesforce를 포함한 다양한 서비스와 통합됩니다. 이를 통해 캘린더 이벤트에서 회의를 시작하고, 이메일로 회의 초대장을 보내고, Salesforce 데이터와 회의 참가자를 연결할 수 있습니다.
2. ZOOM PC 다운로드 설치 전 준비사항

ZOOM PC 다운로드를 하고 설치하기 전에, 몇 가지 주의해야 하는 사항들이 있습니다. 이러한 사항들을 체크하고 준비하면, ZOOM을 원활하게 사용하는 데 큰 도움이 됩니다.
- ZOOM PC 다운로드 전에 PC 사양 및 호환성 확인입니다. ZOOM이 원활하게 작동하려면 PC 사양 및 운영체제가 일정 수준 이상이어야 합니다.
ZOOM PC 다운로드의 최소 및 권장 사양을 아래를 통해 확인해 보세요.
- ZOOM PC 다운로드 최소 사양 입니다.
- 운영 체제: Windows 7이상 또는 최신 버전, macOS 10.13 또는 최신 버전
- 프로세서: Intel Core i3 이상
- 메모리: 4GB RAM 이상
- 디스크 공간: 300MB 이상
- 인터넷 연결: 고속 인터넷 연결
- ZOOM PC 다운로드 권장 사양 입니다.
- 운영체제: Windows 10, macOS 11 이상
- 프로세서: Intel Core i5/ i7 또는 AMD Ryzen 5세대/7세대 이상
- 메모리: 8GB RAM 이상
- 디스크 공간: 300MB 이상
- 인터넷: 광랜 또는 초고속인터넷
- 안정적인 인터넷 환경 확보 입니다. 화상 회의 및 원격 제어 기능은 안정적인 인터넷 환경에서의 원활한 작동이 보장됩니다. 무선 및 유선 인터넷 연결의 안정성을 확인하고, 네트워크 관련 사항을 체크하세요. 또한, 회의 중 끊김이 없도록 최신 버전의 라우터 및 Wi-Fi 모뎀을 사용하는 것이 좋습니다.
- 웹캠 및 마이크 설정 입니다. ZOOM의 화상 회의를 원활하게 진행하려면 웹캠과 마이크가 필요합니다. 웹캠이 내장되지 않은 PC의 경우 외부 웹캠을 구입하고, 마이크 기능이 있는 헤드셋, 이어폰 또는 스탠드형 마이크를 사용하여 편안한 화상 회의를 즐길 수 있습니다.
- Zoom을 사용하려면 Zoom 계정이 있어야 합니다. 계정을 만들려면 Zoom 웹사이트로 이동하여 “계정 만들기” 버튼을 클릭합니다. 그런 다음 이메일 주소와 암호를 입력해야 합니다.
ZOOM PC 다운로드 및 설치 전 위의 사항들을 체크하면, ZOOM을 최적화된 환경에서 사용할 수 있습니다.
3. ZOOM PC 다운로드 방법
그러면 ZOOM PC 다운로드는 ZOOM을 사용하기 위해서는 다음과 같은 간단한 과정을 따라 ZOOM을 다운로드하고 설치하면 됩니다.
아래 내용을 잘 따라오세요.
1) 1단계: 공식 웹사이트 방문
- ZOOM의 공식 웹사이트에 접속합니다.
- 안전한 프로그램 다운로드를 위해 정식 웹사이트를 이용해야 합니다.
2) 2단계: 다운로드 페이지로 이동
- 웹사이트 상단의 ‘Resources’ 메뉴를 클릭합니다.
- 드롭 다운 목록에서 ‘Download ZOOM Client’를 선택하여 다운로드 페이지로 이동합니다.
3) 3단계: PC용 설치 파일 선택 과 다운로드
- 특정 운영체제에 맞는 ZOOM PC 버전 그리고 기기에 맞게 선택해야 합니다. Windows, macOS, Linux 등 사용할 수 있는 다양한 버전과 플러그인을 제공합니다.
| 프로그램 | 내용 | 다운로드 |
|---|---|---|
| Zoom 데스크톱 클라이언트 | 전화, 회의, 채팅, 화이트보드 등을 데스크톱에 사용할 수 있습니다. | 다운로드 바로가기 |
| Microsoft Outlook용 Zoom 플러그인 | Outlook용 Zoom 플러그인은 한 번만 클릭해 회의를 시작 또는 예약할 수 있는 단추를 Microsoft Outlook 도구 모음에 설치합니다. | 다운로드 바로가기 |
| IBM Notes용 Zoom 플러그인 | IBM Notes용 Zoom 플러그인은 한 번만 클릭해 회의를 예약할 수 있는 단추를 IBM Notes 회의 일정 창에 설치합니다. | 다운로드 바로가기 |
| 브라우저용 Zoom 확장 | 브라우저용 Zoom 확장을 사용하면 브라우저에서 또는 Google Calendar 내에서 한 번만 클릭해 Zoom 회의를 시작하거나 예약할 수 있습니다. | |
| Zoom 모바일 앱 | 모바일 장치에서 회의를 시작 및 예약하고, 회의에 참가하고, 그룹 텍스트, 이미지 및 PTT(Push-To-Talk) 메시지를 보냅니다. | |
| Zoom Rooms | 원터치 회의 및 일정 통합을 위해 회의실을 설정할 수 있도록 Zoom Rooms(Win) 애플리케이션을 설치합니다. | 다운로드 바로가기 |
| Skype for Business용 Zoom 플러그인 | 이 플러그인을 사용하면 Zoom 즉석 회의를 시작하고 Skype에서 직접 연락처를 초대할 수 있습니다. | 다운로드 |
- 선택한 버전의 ‘다운로드’ 버튼을 클릭하면, 설치 파일이 다운로드됩니다. 이 파일을 PC에 저장한 후 설치 과정에서 실행하여 ZOOM 프로그램을 설치하면 됩니다.
4. 설치 과정
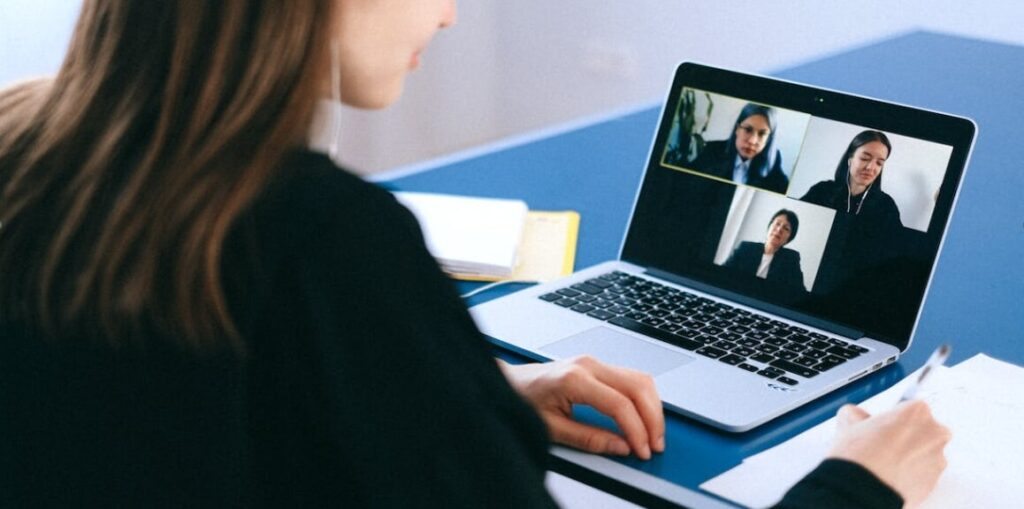
ZOOM PC 다운로드한 후, 이제 원활한 화상 회의를 진행할 수 있도록 설치 과정을 진행해야 합니다.
아래 내용을 잘 따라오세요.
1) 1단계: 설치 파일 실행
- PC에 다운로드한 ZOOM 설치 파일을 찾아 실행합니다.
- 보통 다운로드 폴더에 있는 경우가 많으니, 해당 경로에서 파일을 찾아 실행하면 됩니다.
2) 2단계: 설치 옵션 선택
- 설치 파일 실행 후, 초기 화면에서 ‘설치’ 버튼을 클릭하여 설치를 시작합니다.
- 원하는 설치 경로와 바로가기 설정 등을 선택할 수 있습니다. 기본적인 옵션을 사용해도 충분하니, 필요한 경우만 변경하세요.
3) 3단계: 설치 진행 및 완료 확인
- 설치가 진행되는 동안 프로그램이 필요한 구성 요소와 함께 실행 파일을 복사하며, 과정이 완료되면 자동으로 ZOOM이 실행됩니다.
- 이 과정에서 설치 진행률을 확인할 수 있으며, 무사히 설치가 완료되면 메인 화면에서 ‘회원 가입’을 선택하여 ZOOM에 로그인할 수 있습니다.
4) 4단계: 프로그램 환경 설정
- ZOOM에 로그인한 후, 환경 설정을 통해 원하는 옵션을 조절할 수 있습니다.
- 화상 회의 및 화면 공유 환경, 오디오 및 비디오 품질, 키보드 단축키 등 여러 가지 설정을 필요에 따라 사용자 맞춤으로 변경하고 적용할 수 있습니다.
이제 ZOOM PC 버전이 성공적으로 설치되어 원활한 화상 회의를 진행할 준비가 되었습니다. 각종 기능과 환경 설정을 활용하여 직장, 학교, 개인 활동 등 다양한 분야에서 효과적인 원격 커뮤니케이션을 즐기세요!
5. 기본 설정 및 사용법

ZOOM PC 다운로드 및 설치한 후, 기본 설정과 사용법을 익혀 원활한 화상 회의와 커뮤니케이션을 즐길 수 있습니다.
- 미팅 전 오디오와 비디오 설정을 확인해야 합니다. ZOOM의 ‘설정’ 메뉴에서 ‘오디오’와 ‘비디오’ 탭을 차례로 클릭하여 자신의 스피커, 마이크 및 웹캠이 정상적으로 동작하는지 테스트하고 설정을 확인합니다.
- 회의에 참가하려면 메인 화면의 ‘회의 참가’ 버튼을 클릭하고 회의 ID나 회의 주소를 입력합니다. 회의를 개설하려면 ‘새 회의’ 버튼을 클릭하여 세부 설정을 조절한 후, 개설된 회의에 참여자들을 초대하면 됩니다.
- 화면 공유를 통해 자신의 화면, 특정 창, 슬라이드, 동영상 등 다양한 형식의 컨텐츠를 공유할 수 있습니다. 회의 중 ‘화면 공유’ 버튼을 클릭하여 원하는 컨텐츠를 선택하고 공유합니다. 또한, 화이트보드 기능을 사용하면 빈 화면에서 그림과 글씨를 추가하면서 설명할 수 있습니다.
- 채팅을 통해 회의 참가자들과 소통할 수 있습니다. ‘채팅’ 버튼을 누르면 채팅창이 열리며, 여기에서 텍스트 메시지를 보내거나 파일을 공유할 수 있습니다. 또한, 회의 주최자는 참가자 목록을 관리할 수 있으며, 참가자들의 오디오 또는 비디오를 제어하거나 참가자를 회의에서 제거할 수 있습니다.
- 녹화 기능을 통해 회의를 저장할 수 있습니다. ‘녹화 시작’ 버튼을 눌러 회의를 로컬 또는 클라우드에 녹화하고 저장합니다. 회의가 끝났다면, ‘회의 종료’ 버튼을 클릭하여 모든 참가자들과 함께 회의를 종료합니다.
6. ZOOM 활용의 중요성
최근의 원격 생활이 확산되면서, ZOOM 화상 회의의 활용이 점점 더 중요해지고 있습니다.
- 비즈니스 활동에서 ZOOM 활용의 중요성: 원격 근무 및 비즈니스 커뮤니케이션은 언택트 시대에 핵심적인 부분입니다. ZOOM은 회의, 프로젝트 관리, 원격 협업을 간편하게 할 수 있는 기능을 제공하며, 기업들이 이러한 활동을 원활하게 진행할 수 있다는 것이 중요한 이유입니다.
- 교육 및 연구 활동에서 ZOOM 활용의 중요성: 최근 학교, 학원, 연구기관 등에서 원격 교육과 연구 활동이 확장되고 있습니다. ZOOM은 강의, 토론, 학습자들 간의 소통에 필요한 기능을 제공하며, 이러한 활동을 효과적으로 이끌 수 있도록 도와줍니다. 이는 교육 및 연구 활동의 질을 향상시키고 더 많은 관심 분야에 대해 심도 있는 학습이 가능하게 합니다.
- 인맥 관리 및 개인 행사에서 ZOOM 활용의 중요성: 물리적인 면대면 만남이 어려운 경우에도, ZOOM을 활용하면 온라인으로 손쉽게 교류할 수 있습니다. 가족, 친구, 동료 등의 개인 행사 및 모임을 쉽게 개최할 수 있으며, 새로운 인맥 관리를 할 수 있는 기회가 됩니다.
- 국제 활동 및 시간적, 공간적 제약에서 ZOOM 활용의 중요성: ZOOM은 국제적인 활동에서 효과적인 커뮤니케이션 도구로 활용되어질 수 있습니다. 어떤 국가에 있든 빠르게 연결하고 소통할 수 있으며, 시차와 거리에 제약받지 않고 글로벌 활동을 진행할 수 있습니다.
함께 참고하면 좋은 정보
마치며
현재 급변하는 사회에서 원격 커뮤니케이션은 언택트 시대의 요구사항이 되었으며, 비즈니스, 교육, 개인 행사 등 다양한 분야에서 ZOOM의 활용이 점점 더 큰 의미를 갖게 되었습니다.
이 글을 통해 여러분이 ZOOM 활용의 중요성을 인지하고 적극적으로 도입 및 활용하길 바랍니다. 앞으로 원활한 커뮤니케이션을 위한 여러분의 노력이 성공으로 이어지기를 응원합니다! 이제 원활한 커뮤니케이션 시대의 출발점에 서 있는 여러분, 화상 회의를 활용하여 더 광범위하게 세상을 연결하고 더 많은 능력을 발휘할 수 있길 기대합니다.